
Restart your computer or sign out of the system.Double-click the Enable classic taskbar in Windows 11.reg file and confirm the UAC request to merge the Registry change.Extract the included files to any folder.If you do not feel comfortable browsing the vast jungles of Windows Registry, we have prepared a set of REG files for enabling and disabling the classic taskbar in Windows 11 with one click. Right-click the Start menu button and select Shut down or sign out > sign out.Double-click it and set the value date to 1.Rename the new value to UndockingDisabled.
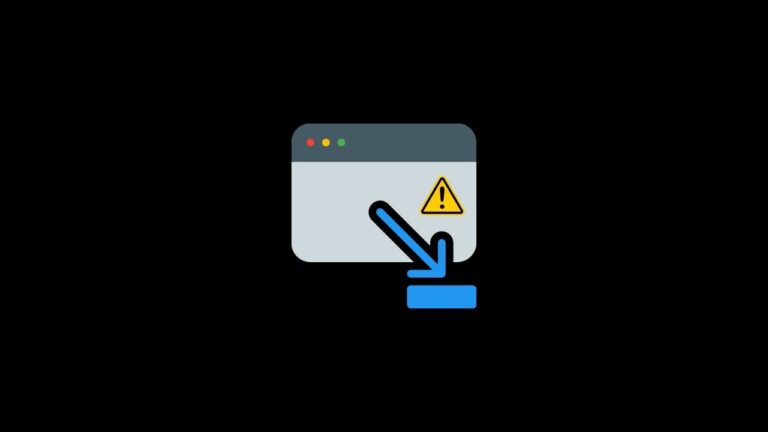
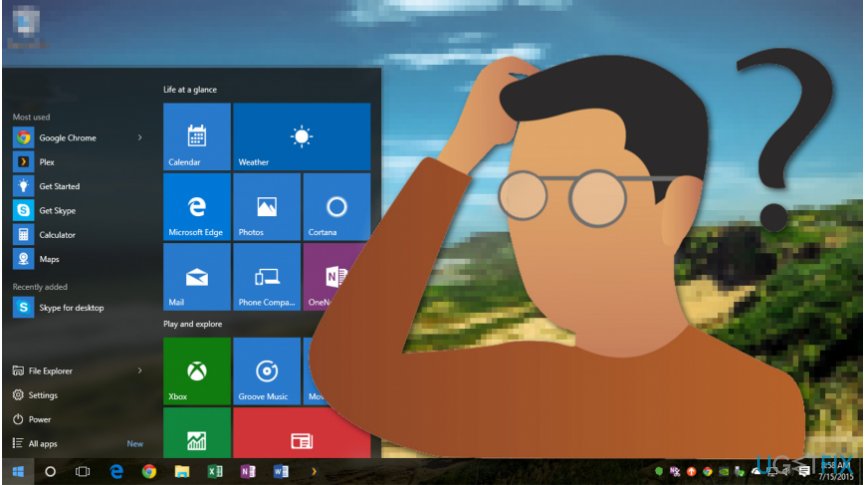
The next step to take is to enable the classic taskbar. Now you know how to restore the Classic Start menu in Windows 11. Open-Shell settings provide many other customization options that let you change various behaviors, change context menus, personalize the appearance, etc. A nice image for the Start menu can be found on this DeviantArt page. In the Replace Start menu section, click Custom, then Pick image.Launch Open Shell Menu Settings from the Start menu.Luckily, you can change that and use any other icon. It is worth mentioning that Open-Shell uses an icon that looks quite different to Start menu buttons in Windows 11, 10, or 7. How to change the Start menu icon in Open-Shell So, if you want to make your system look like Windows 10 as much as possible, you better disable the centered taskbar. That means you can use both the classic Windows 7-style Start menu and the new one. The last step is mandatory, as Open-Shell currently retains the centered taskbar and the original Start menu by default.

You are done! You will get the following appearance. This will move the stock Start menu button to the left, and replace it with the classic one from Open-Shell.

Click the Start menu button and open Open Shell Menu settings from All apps.We recommend you to customize the setup and select only the Start menu component. Download the Open-Shell app from its official GitHub repository using this link.Restore the modern taskbar Restore Classic Start Menu in Windows 11


 0 kommentar(er)
0 kommentar(er)
